Here are the steps that are used in Windows XP to generate backup using ntbackup utility
STEP1–>go to Start–>Run–> and type ntbackup.exe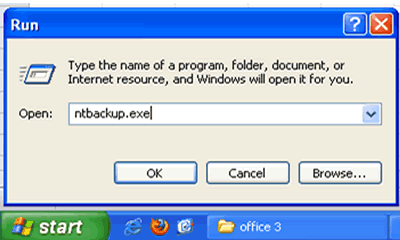
STEP2–>as you hit enter the backup utility screen appears.Click on Backup Wizard(Advanced).
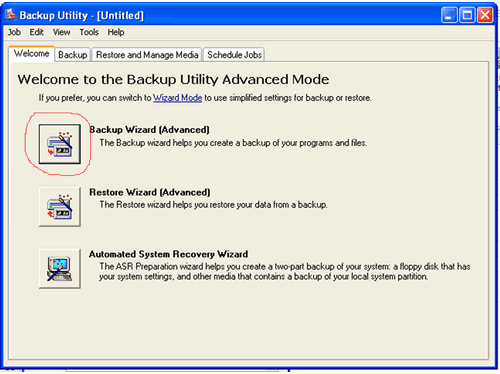
STEP3–>as you click on Backup Wizard the following backup wizard screen appears.click next to continue.
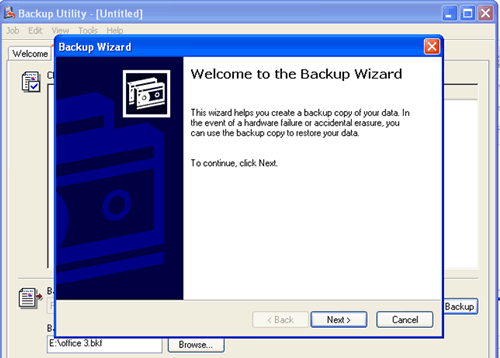
STEP4–>Select what you want to backup.
i)Backup Every Thing.
ii)Backup selected drive, files, Network Data.
iii)Backup system state only
Choose any one option from below given three options
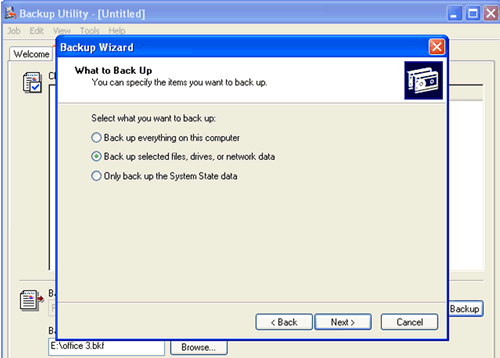
STEP5–>Select Folders, Drive,Files to backup(if using second option)
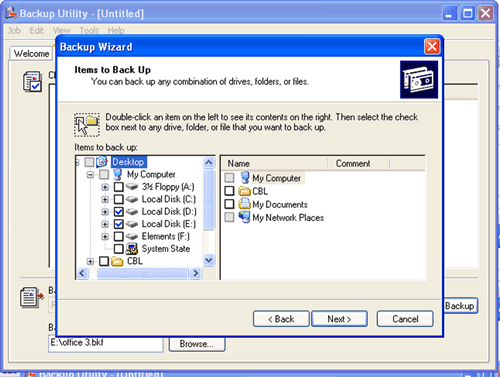
STEP6–>Click next to continue and then Choose Place to save your backup by clicking browse and also give name to your backup.
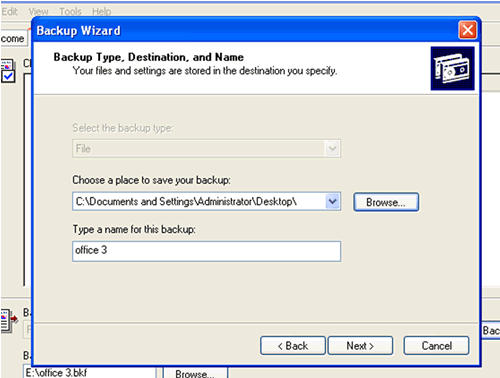
STEP7–>Click Finish to start backup process.
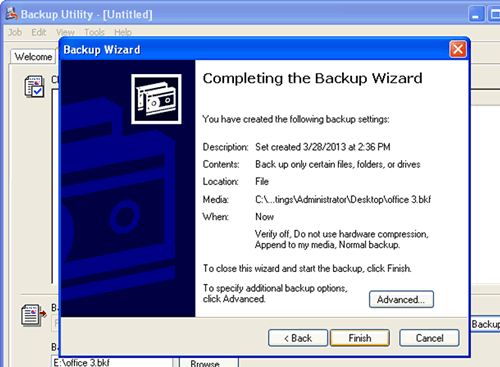
as you click on finish backup generation starts as shown below
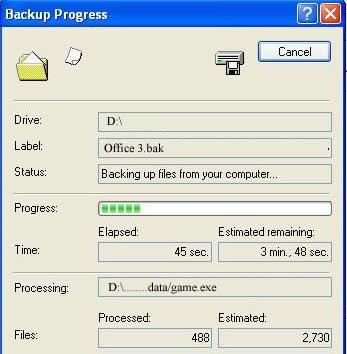
On successful Backup generation following screen appears.click close to finish backup.
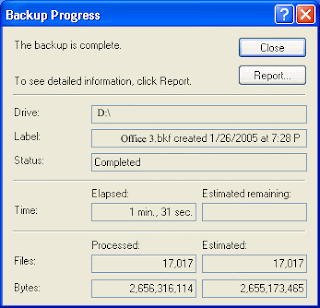
STEP1–>go to Start–>Run–> and type ntbackup.exe
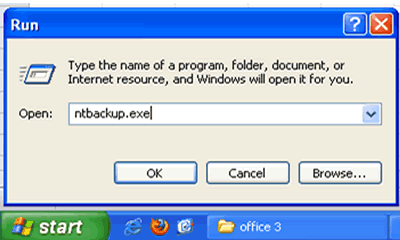
STEP2–>as you hit enter the backup utility screen appears.Click on Backup Wizard(Advanced).
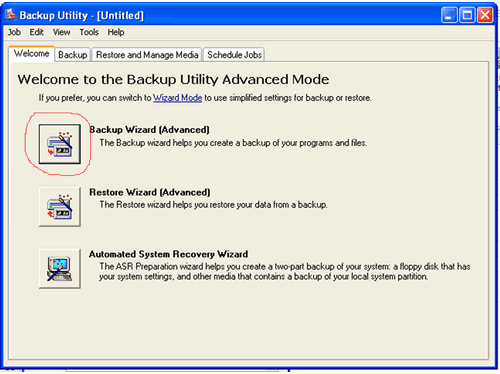
STEP3–>as you click on Backup Wizard the following backup wizard screen appears.click next to continue.
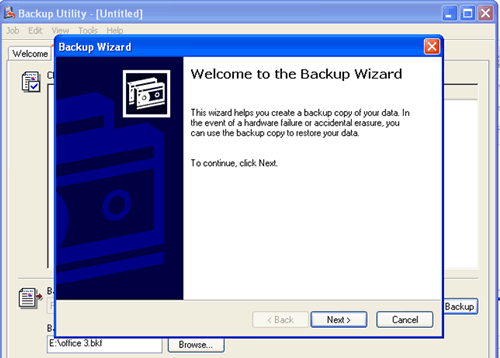
STEP4–>Select what you want to backup.
i)Backup Every Thing.
ii)Backup selected drive, files, Network Data.
iii)Backup system state only
Choose any one option from below given three options
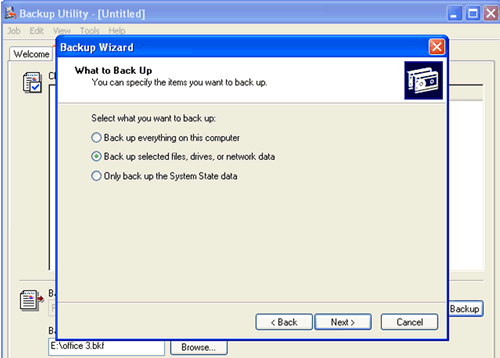
STEP5–>Select Folders, Drive,Files to backup(if using second option)
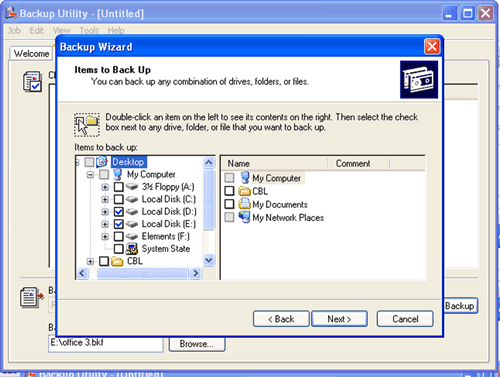
STEP6–>Click next to continue and then Choose Place to save your backup by clicking browse and also give name to your backup.
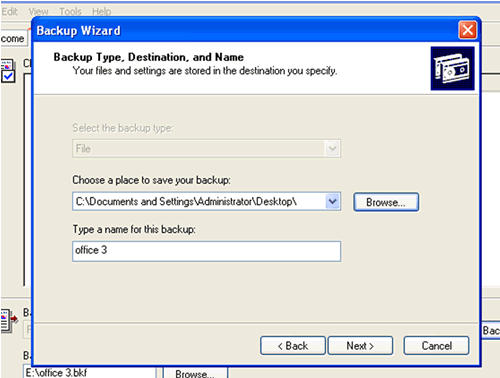
STEP7–>Click Finish to start backup process.
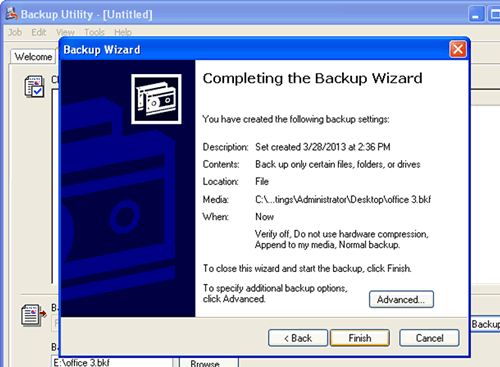
as you click on finish backup generation starts as shown below
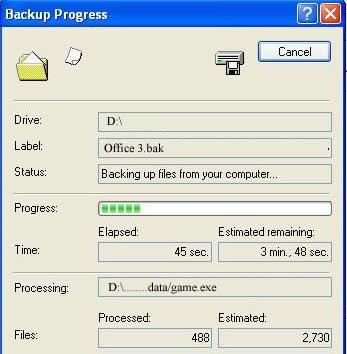
On successful Backup generation following screen appears.click close to finish backup.
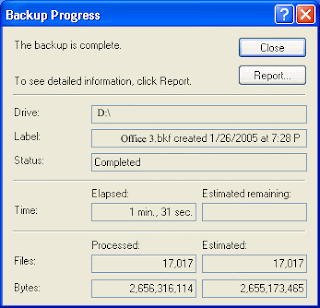
No comments:
Post a Comment